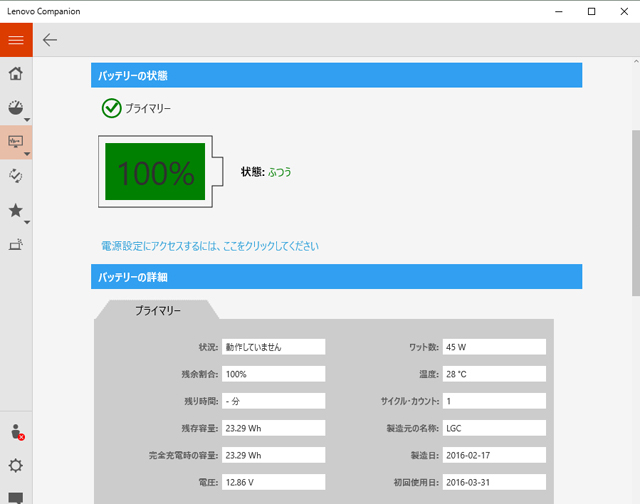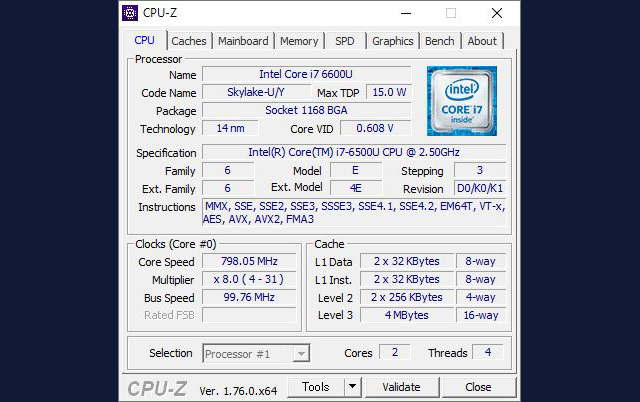|
★本ページはプロモーションが含まれています★
ノートPCのキーボードなんてどれも使用感はそれ程変わらない・・とお考えの方もおられるかもしれませんが、それは間違いです。 そう考えている人は、使いやすいキーボードを持つノートPCを使った事がないのだと思います。 私はかれこれ数年、キーボードに定評があると言われ続けている ThinkPadを使用していますが、 適当なキーボードとは使用感が全く異なっており、他の製品に変えようという気が起こらずずっと使い続けています。 キー入力量の多い仕事をしているだけに、キーボードの使い勝手が作業量に比例するのですよね。 今回掲載している ThinkPad X260にも、昔からさらに進化したThinkPadキーボードが搭載されており、操作性は抜群です。 キーボードの中央に搭載されているトラックポイントや、手前のクリックパッド(タッチパッド)、キーボードとの連携で快適に入力作業を進める事ができます。 
ThinkPad X260に搭載されているキーボードです。 12.5型のモデルなのでテンキーは搭載されていません。 個人的にはテンキーがあると、キー入力時に画面に対して体が左寄りになる為、テンキーがないキーボードの方が長時間快適に作業ができます。 私の場合、急いでいる時なんかだと特に外側の指のキータッチが乱暴になりがちで、打ったつもりのキーが打てていないという事がたまに起こるのですが、 ThinkPadのキーボードは、キートップの端の方を押したとしてもキーが斜めに傾く事なくしっかりと底の方まで下がってくれるため、 打ったはずの文字が打てていないという事が殆どありません。 まあ、それは自分だけかもしれませんが、 人間工学に基づきデザインされたキーボードだと、長時間利用していても疲れにくいです。 エルゴノミクス(人間工学)キーボードってデスクトップ向けだと色々製品もありますが、 ノートって形が決まっているうえに、最近の製品は薄型志向に偏っているため、 良いと思えるものは数える程度にしか存在しません。 加えてトラックポイント(クリックパッドの3ボタン付き)を使えるものとなると、ThinkPadしかないのですよね・・・・ だから選択肢がThinkPad、て方も少なくないのではないでしょうか。 
キーボードをよく見ると、キー上部が鉢の底みたいに沿っています。 些細な事ですが、この形だとキーと指先のフィット感がよく押しやすいです。 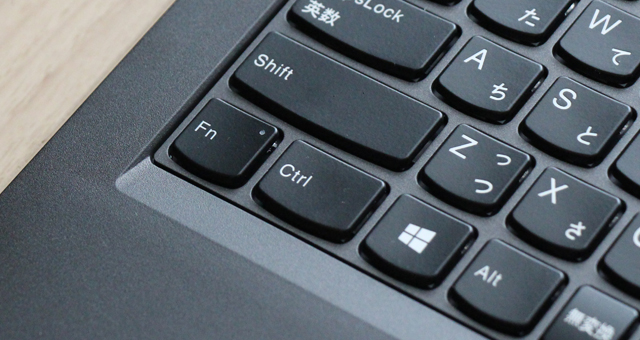
FnキーとCtrlキー。 ここが逆配置のノートもありますが、自分自身はThinkPadに慣れているため、Fnが左で右がCtrlが使いやすいです。 
キーボード右側の様子。 DeleteキーとEnterキーが他のキーよりも大きく設計されています。 逆に、ここのサイズが他のキーよりも小さくなってしまっているメーカーの製品もありますが、あれはどう考えても使いにくく意味不明です。 右の方に一部、幅が狭くなってしまっているキーが見受けられますが、これは電源ボタンや指紋センサーをキーボードの横に置いたからだと思われます。出来るなら他のキーと同じサイズが良いですが、 特に使い辛さは感じません。 4方向の矢印キーが独立している点も使いやすく、意外なところではPrtScが手前にあったりもするのですが、こちらもキャプチャ機能をよく利用する方(私)だと使いやすいと思います。 
白色のキーボードバックライトを搭載しています。 夜間に、暗い場所でキー操作をする事があるような方だと、バックライト機能は便利です。 
赤いトラックポイントと全5ボタンが搭載されたThinkPadクリックパッド。 ThinkPadと言えばこれですね。 説明するまでもないのですが一応説明しておくと、 デフォルトの設定では、トラックポイントではマウスカーソルを操作する事ができ、クリックパッドの上部に見える3ボタンについては、左右のボタンがクリックボタンの役目を、 そして中央のボタンはトラックポイントとの組み合わせでスクロール操作を行う事ができます。 通常、キーボード入力中にカーソルを動かしたりクリックをしたりする場合、一旦ホームポジションから手を離し、マウスを使って操作をするパターンが多いと思いますが、 ThinkPadのトラックポイントとクリックパッドがあれば、ホームポジションから手を離す事なく全ての操作を行う事ができる為、 時間と労力を大幅に削減する事ができます。 それだけの事で・・と思われる方もおられるかもしれませんが、 一日PCの前に座っているので、ちょっとした操作であってもチリも積もれば・・で負担になるのですよね。 このトラックポイントがあれば、外出時にマウスを使わなくても済むため、モバイルユーザーにも非常に便利なマシンだと言えます。
このトラックポイントの設定は、マウスのプロパティより行う事ができます。
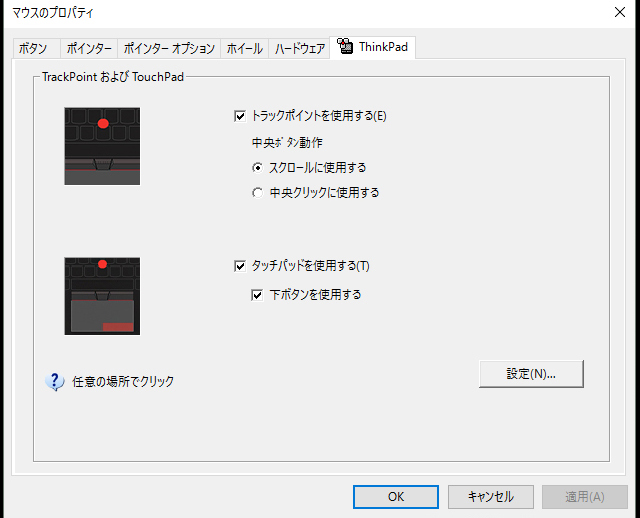
マウスのプロパティ内に「ThinkPad」というタブがあり、そのタブを開くと上図のようなメニューが表示されます。 主にここでは、トラックポイントの仕様の有無とボタンの操作内容、そしてタッチパッドやパッドの下側にあるクリックボタンを使用するかどうかの設定を行う事ができます。 トラックポイントメインで操作を行うのなら、タッチパッドは要らないかもしれません。ジェスチャーなどで操作をする事があるのなら別ですが・・ 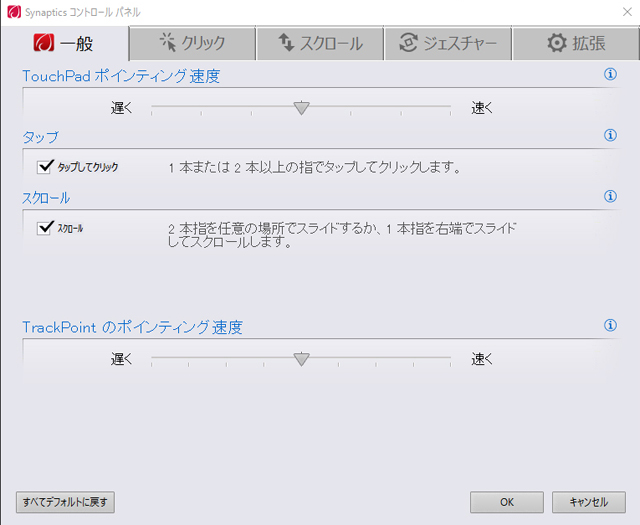
「ThinkPad」タブ内にある「設定」より、さらに詳細な設定を行えます。 ここではタッチパッドの細かな設定と、トラックポイントの速度設定も行えますので、使用開始時に適当な速度に設定しておくと良いでしょう。 私はやや速めの速度に設定しています。
キーボードつながりで、指紋センサーについても解説しておきたいと思います。

X260には従来と同じ、スワイプ式の指紋認証センサーを搭載できるようになっています。 パスワード入力による認証よりも、指紋センサーを利用した認証の方がはるかに楽であるため、 PCで認証機能を利用するのなら、カスタマイズ時に指紋センサーを追加しておくことをお勧めいたします。 この指紋センサーを使用して、Windows 10に搭載されている「Windows Hello」という認証機能を利用する事が可能です。 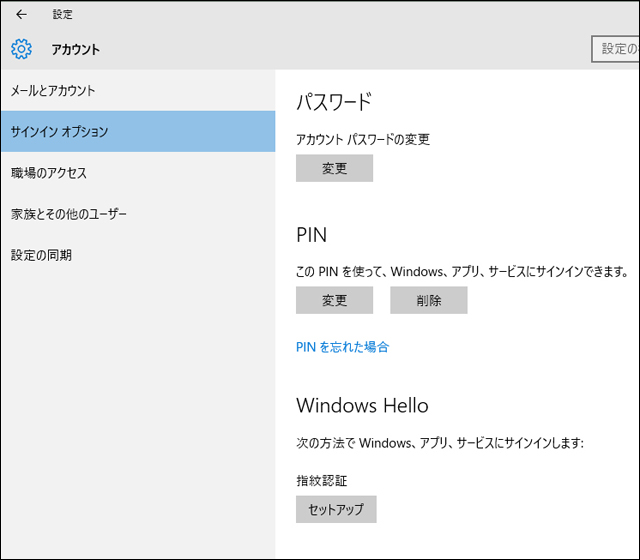
Windows Helloの設定は、Windows 10の設定 → アカウント → サインインオプションという項目より行えます。 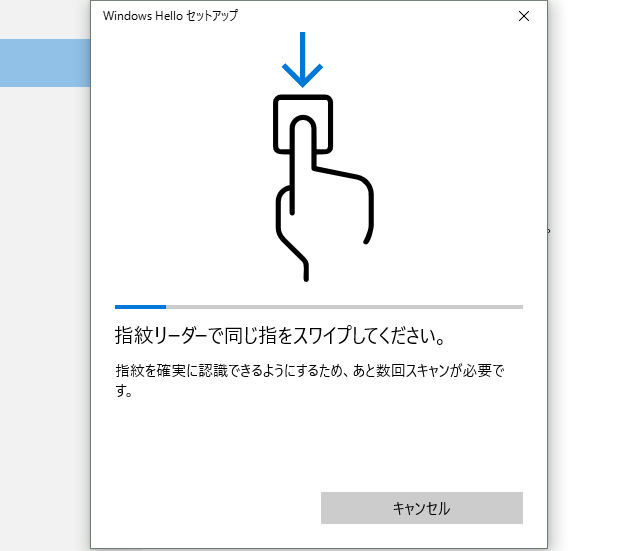
複数の指の指紋を登録しておくことができますので、指先を怪我した時のために、何本か登録しておいた方が良いかもしれません。(指紋登録後でも、パスワードやPINでのログインは可能です)
以上、ThinkPad X260のキーボードやトラックポイントについての記事でした。
途中にも書いたように、デスクトップPC向けのキーボードなら、製品付属のキーボードが気に入らなくても市販品を用意すればそれで事足りますが、 ノートだとそうはいきませんので、キーボードの使い勝手に拘るのならビジネス向けなどある程度メーカーやジャンルが限られてきます。 いうまでもありませんが、そういった方に ThiknPad X260はうってつけのモデルだと思います。 特にモバイル時などは、トラックポイントが非常に便利です。 |